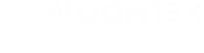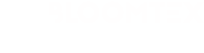A képen pirossal jelzett eszközöket használjuk a leggyakrabban. A feketével jelzett eszközökre a „tananyagok” során maximum érintőlegesen térünk majd ki.

A fekete nyilacska, mint általános kijelölő eszköz egy adott alakzat csoportot, vagy réteget mozgat illetve méretez át. Húzással akár a teljes munkalap minden elemét kijelölhetjük vele, majd ezt elforgathatjuk, átméretezhetjük.
A fehér nyíl egy alakzat egyetlen pontjára kattintva tudjuk mozgatni vagy változtatni annak helyzetét , kijelölve a pontot törölhetjük is azt, de ezesetben figyeljünk, hogy az alakzatunk körvonala megszakad. Az esetben is ezt az eszközt használjuk ha egy csoport egyetlen elemét szeretnénk kijelölni. Ha hosszan kattintunk a fehér nyílra bal egérgombbal megjelenik oldalt a fehér gomb + jellel. Ez az eszköz egy adott görbét jelöl ki, de ezt nem tudja pontonként szerkeszteni és átméretezni sem

Toll eszköz és aleszközei vekoros objektum rajzolására valók, legyen szó akár vénykép vektorizálásáról, akár szabásminta átrajzolásáról. Egy adott formát kicsi karikával a toll kurzor mellett tudunk bezárni, a görbe vagy alakzat megrajzolt részeire húzva a toll kurzort kis + jel látható, így hozzá tudunk adni plusz szerkesztőpontot, ha mac-en option gombot lenyomva tartjuk, windows-on alt gombot lenyomva tartjuk toll eszköz állapotban akkor annak a pontnak a görbéjét tudjuk módosítani ami fölé húzzuk a kurzort. Ebben az esetben egy 2 vonalból álló kurzort látunk az egér helyén.

A szöveg eszközzel és az alatta található lehetődégekkel szerkeszthető szöveget helyezhetünk el a munkalapon, a 3. szöveg a görbén opcióval egy kijelölt görbére ( kívül vagy belül igazítva ) a függőlges szöveg opcióval pedig a betűket egymás alá helyezve készíhetünk feliratot.

A vonal eszköz valamint az alatta található opciók akár nyílként is használatóak. Dupla egérkattintással számszerűen is beállítható a méretük a felugró ablakon keresztül.


Négyzet eszközt leggyakrabban maszkként használjuk textilnyomtatás esetében, erről beszélünk majd egy későbbi videoban. Ugyanakkor ennél az eszköznél további lehetőségek is vannak. A kör valamint sokszög ( a 3szög is sokszög az ilu számára 🙂 ) csillag eszközök ahogyan a vonalnál is dupla kattintással pontos tulajdonságok megadásával állíthatóak személyre.




Az ablak menüben megtalálhatjátok az összes panelt, ami segítségetekre lesz különböző beállításoknál, mint színek, rétegek, tulajdonságok, stb.
A listában láthatjtáok mi melyik paneleket használjuk, ezek be is vannak állítva munkaterületnek, így elég csak a videon látható módon lenyitva használhatóak.
Ami az első videóban nem szerepel, de itt a képen igen az a mintázat panel, ez szolgál a patternek szerkesztésére, ellenőrzésére. Külön részben fogunk vele foglalkozni.